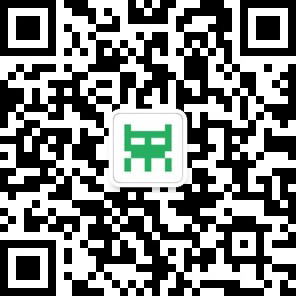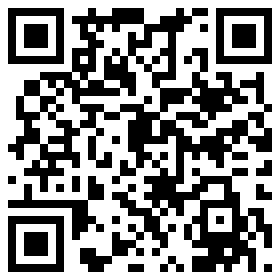开始roscore首先确保roscore已经运行, 打开一个新的终端:$ roscore如果你没有退出在上一篇教程中运行的roscore,那么你可能会看到下面的错误信息:roscore cannot run as another roscore/master is already running.Please kill other roscore/master processes before relaunching这是正常的,因为只需要有一个roscore在运行就够了。turtlesim在本教程中我们也会使用到turtlesim,请在一个新的终端中运行:$ rosrun turtlesim turtlesim_node通过键盘远程控制turtle我们也需要通过键盘来控制turtle的运动,请在一个新的终端中运行:$ rosrun turtlesim turtle_teleop_key[ INFO] 1254264546.878445000: Started node [/teleop_turtle], pid [5528], bound on [aqy], xmlrpc port [43918], tcpros port [55936], logging to [~/ros/ros/log/teleop_turtle_5528.log], using [real] timeReading from keyboard---------------------------Use arrow keys to move the turtle.现在你可以使用键盘上的方向键来控制turtle运动了。如果不能控制,请选中turtle_teleop_key所在的终端窗口以确保你的按键输入能够被捕获。

现在你可以控制turtle运动了,下面我们一起来看看这背后发生的事。ROS Topics turtlesim_node节点和turtle_teleop_key节点之间是通过一个ROS话题来互相通信的。turtle_teleop_key在一个话题上发布按键输入消息,而turtlesim则订阅该话题以接收该消息。下面让我们使用rqt_graph来显示当前运行的节点和话题。 注意:如果你使用的是electric或更早期的版本,那么rqt是不可用的,请使用rxgraph代替。 使用 rqt_graphrqt_graph能够创建一个显示当前系统运行情况的动态图形。rqt_graph是rqt程序包中的一部分。如果你没有安装,请通过以下命令来安装: · $ sudo apt-get install ros-<distro>-rqt · $ sudo apt-get install ros-<distro>-rqt-common-plugins 请使用你的ROS版本名称(比如fuerte、groovy、hydro等)来替换掉<distro>。 在一个新终端中运行: $ rosrun rqt_graph rqt_graph 你会看到类似下图所示的图形: 
如果你将鼠标放在/turtle1/command_velocity上方,相应的ROS节点(蓝色和绿色)和话题(红色)就会高亮显示。正如你所看到的,turtlesim_node和turtle_teleop_key节点正通过一个名为 /turtle1/command_velocity的话题来互相通信。 
rostopic命令工具能让你获取有关ROS话题的信息。 你可以使用帮助选项查看rostopic的子命令: $ rostopic -h · rostopic bw display bandwidth used by topic · rostopic echo print messages to screen · rostopic hz display publishing rate of topic · rostopic list print information about active topics · rostopic pub publish data to topic · rostopic type print topic type 接下来我们将使用其中的一些子命令来查看turtlesim。 使用 rostopic echorostopic echo可以显示在某个话题上发布的数据。 用法: rostopic echo [topic] 让我们在一个新终端中看一下turtle_teleop_key节点在/turtle1/command_velocity话题(非hydro版)上发布的数据。 $ rostopic echo /turtle1/command_velocity 如果你是用ROS Hydro,请运行: $ rostopic echo /turtle1/cmd_vel 你可能看不到任何东西因为现在还没有数据发布到该话题上。接下来我们通过按下方向键使turtle_teleop_key节点发布数据。记住如果turtle没有动起来的话就需要你重新选中turtle_teleop_key节点运行时所在的终端窗口。 现在当你按下向上方向键时应该会看到下面的信息: · --- · linear: 2.0 · angular: 0.0 · --- · linear: 2.0 · angular: 0.0 · --- · linear: 2.0 · angular: 0.0 · --- · linear: 2.0 · angular: 0.0 · --- · linear: 2.0 · angular: 0.0 或者在hrydro中如下: linear: x: 2.0 y: 0.0 z: 0.0 angular: x: 0.0 y: 0.0 z: 0.0 --- linear: x: 2.0 y: 0.0 z: 0.0 angular: x: 0.0 y: 0.0 z: 0.0 --- 现在让我们再看一下rqt_graph(你可能需要刷新一下ROS graph)。正如你所看到的,rostopic echo(红色显示部分)现在也订阅了turtle1/command_velocity话题。 file:///C:\Users\Suanier\AppData\Local\Temp\ksohtml\wpsA28C.tmp.png 使用 rostopic listrostopic list能够列出所有当前订阅和发布的话题。 让我们查看一下list子命令需要的参数,在一个新终端中运行: $ rostopic list -h · Usage: rostopic list [/topic] · · Options: · -h, --help show this help message and exit · -b BAGFILE, --bag=BAGFILE · list topics in .bag file · -v, --verbose list full details about each topic · -p list only publishers · -s list only subscribers 在rostopic list中使用verbose选项: $ rostopic list -v 这会显示出有关所发布和订阅的话题及其类型的详细信息。 · Published topics: · * /turtle1/color_sensor [turtlesim/Color] 1 publisher · * /turtle1/command_velocity [turtlesim/Velocity] 1 publisher · * /rosout [roslib/Log] 2 publishers · * /rosout_agg [roslib/Log] 1 publisher · * /turtle1/pose [turtlesim/Pose] 1 publisher · · Subscribed topics: · * /turtle1/command_velocity [turtlesim/Velocity] 1 subscriber · * /rosout [roslib/Log] 1 subscriber ROS Messages话题之间的通信是通过在节点之间发送ROS消息实现的。对于发布器(turtle_teleop_key)和订阅器(turtulesim_node)之间的通信,发布器和订阅器之间必须发送和接收相同类型的消息。这意味着话题的类型是由发布在它上面的消息类型决定的。使用rostopic type命令可以查看发布在某个话题上的消息类型。 使用 rostopic typerostopic type 命令用来查看所发布话题的消息类型。 用法: rostopic type [topic] 运行(非hydro版): $ rostopic type /turtle1/command_velocity · 你应该会看到: turtlesim/Velocity hydro版请运行: $ rostopic type /turtle1/cmd_vel · 你应该会看到: geometry_msgs/Twist 我们可以使用rosmsg命令来查看消息的详细情况(非hydro版): $ rosmsg show turtlesim/Velocity · float32 linear · float32 angular hydro版: $ rosmsg show geometry_msgs/Twist · geometry_msgs/Vector3 linear · float64 x · float64 y · float64 z · geometry_msgs/Vector3 angular · float64 x · float64 y · float64 z 现在我们已经知道了turtlesim节点所期望的消息类型,接下来我们就可以给turtle发布命令了。 继续学习 rostopic现在我们已经了解了什么是ROS的消息,接下来我们开始结合消息来使用rostopic。 使用 rostopic pubrostopic pub可以把数据发布到当前某个正在广播的话题上。 用法: rostopic pub [topic] [msg_type] [args] 示例(非hydro版): $ rostopic pub -1 /turtle1/command_velocity turtlesim/Velocity -- 2.0 1.8 示例(hydro版): $ rostopic pub -1 /turtle1/cmd_vel geometry_msgs/Twist -- '[2.0, 0.0, 0.0]' '[0.0, 0.0, 1.8]' 以上命令会发送一条消息给turtlesim,告诉它以2.0大小的线速度和1.8大小的角速度开始移动。 
这是一个非常复杂的例子,因此让我们来详细分析一下其中的每一个参数。 · rostopic pub o 这条命令将会发布消息到某个给定的话题。 · -1 o (单个破折号)这个参数选项使rostopic发布一条消息后马上退出。 · /turtle1/command_velocity o 这是消息所发布到的话题名称。 · turtlesim/Velocity o 这是所发布消息的类型。 · -- · (双破折号)这会告诉命令选项解析器接下来的参数部分都不是命令选项。这在参数里面包含有破折号-(比如负号)时是必须要添加的。 · 2.0 1.8 · 正如之前提到的,在一个turtlesim/Velocity消息里面包含有两个浮点型元素:linear和angular。在本例中,2.0是linear的值,1.8是angular的值。这些参数其实是按照YAML语法格式编写的,这在YAML文档中有更多的描述。 你可能已经注意到turtle已经停止移动了。这是因为turtle需要一个稳定的频率为1Hz的命令流来保持移动状态。我们可以使用rostopic pub -r命令来发布一个稳定的命令流(非hydro版): $ rostopic pub /turtle1/command_velocity turtlesim/Velocity -r 1 -- 2.0 -1.8 hydro版: $ rostopic pub /turtle1/cmd_vel geometry_msgs/Twist -r 1 -- '[2.0, 0.0, 0.0]' '[0.0, 0.0, 1.8]' 这条命令以1Hz的频率发布速度命令到速度话题上。 
我们也可以看一下rqt_graph中的情形,可以看到rostopic发布器节点(红色)正在与rostopic echo节点(绿色)进行通信: 
正如你所看到的,turtle正沿着一个圆形轨迹连续运动。我们可以在一个新终端中通过rostopic echo命令来查看turtlesim所发布的数据。 使用 rostopic hzrostopic hz命令可以用来查看数据发布的频率。 用法: rostopic hz [topic] 我们看一下turtlesim_node发布/turtle/pose时有多快: $ rostopic hz /turtle1/pose 你会看到: · subscribed to [/turtle1/pose] · average rate: 59.354 · min: 0.005s max: 0.027s std dev: 0.00284s window: 58 · average rate: 59.459 · min: 0.005s max: 0.027s std dev: 0.00271s window: 118 · average rate: 59.539 · min: 0.004s max: 0.030s std dev: 0.00339s window: 177 · average rate: 59.492 · min: 0.004s max: 0.030s std dev: 0.00380s window: 237 · average rate: 59.463 · min: 0.004s max: 0.030s std dev: 0.00380s window: 290 现在我们可以知道了turtlesim正以大约60Hz的频率发布数据给turtle。我们也可以结合rostopic type和rosmsg show命令来获取关于某个话题的更深层次的信息(非hydro版): $ rostopic type /turtle1/command_velocity | rosmsg show hydro版: rostopic type /turtle1/cmd_vel | rosmsg show 到此我们已经完成了通过rostopic来查看话题相关情况的过程,接下来我将使用另一个工具来查看turtlesim发布的数据。 使用 rqt_plot注意:如果你使用的是electric或更早期的ROS版本,那么rqt命令是不可用的,请使用rxplot命令来代替。 rqt_plot命令可以实时显示一个发布到某个话题上的数据变化图形。这里我们将使用rqt_plot命令来绘制正在发布到/turtle1/pose话题上的数据变化图形。首先,在一个新终端中运行rqt_plot命令: $ rosrun rqt_plot rqt_plot 这会弹出一个新窗口,在窗口左上角的一个文本框里面你可以添加需要绘制的话题。在里面输入/turtle1/pose/x后之前处于禁用状态的加号按钮将会被使能变亮。按一下该按钮,并对/turtle1/pose/y重复相同的过程。现在你会在图形中看到turtle的x-y位置坐标图。 
按下减号按钮会显示一组菜单让你隐藏图形中指定的话题。现在隐藏掉你刚才添加的话题并添加/turtle1/pose/theta,你会看到如下图所示的图形: 
|