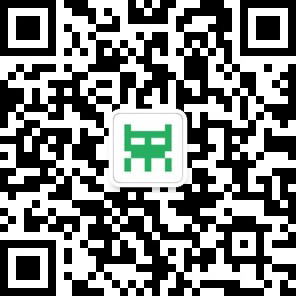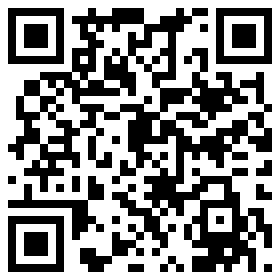| 学习了。。。。。 |
|
3D打印切片软件汇总及使用教程 切片软件:顾名思义,主要功能是把你的3D模型切成一片一片,设计好打印的路径(填充密度,角度,外壳等),并将切片后的文件以G代码的格式储存,这是一种3D打印机能直接读取并使用的文件格式。 市场上有很多不同的切片软件,例如Slic3r、Cura、KISSlicer64、MakerBot、MakerWare、RepetierHost等。RepetierHost是一款综合性软件,有切片,零件定位和机器控制功能。它们针对于不同的打印要求和打印机类型,也拥有各自的优劣之处,本教程比较细致的去介绍这些切片软件。 1、MakerWare 
MakerWare是一款比较简单的切片软件,操作界面整洁流畅,比较适合初学者了解和认识切片的概念。它的操作总体上来讲只需要三步:添加模型、调整位置和设置参数。 1添加模型通过软件上方的

2添加进软件的模型常常会出现不在底板上或者尺寸超出打印范围的情况,此时我们就需要用到软件左侧的这排按钮进行调节。 
视角:辅助使用者在不同视角的观察 移动:手动对模型进行移动排版 旋转:对模型的角度进行调整 尺寸、比例:对模型尺寸进行调整 3打印参数的设置在


Export For 选择打印机 Material 选择材料 Resolution 打印精度 Raft 粘连 Support 支撑 Quality 品质 I Nfill 填充密度 Nuber of Shells 壳厚 Layer Height 层高 Temperature 温度 Extuders 喷头温度 Build Plate 底板温度 Speed 速度 Speed while Extruding 挤出温度 Speed while Traveling 移动速度 Export 导出 以上为该面板里几乎所有的设置名称,从字面意思就能够很好的理解,在此就不一一说明了。对于初学者来说,可能会感觉这个软件就已经能够满足我们的打印需求了,然而随着打印数量的增加,你就会发现Makerware这些参数远远不能满足我们对于打印的需求。下面介绍Makerware的升级版软件MakerBote,MakerBot相对于Makerware增加了更方便的功能。 2、Makerbote 
MakerBot的操作界面和MakerWare的非常类似,只是在设置面板中将机型的选择放在了Devices里。 
并且将导出命令独立出来,放在了右上角。MakerBot在它的导出命令里面增加了一些MakerWear所不具备的功能。例如打印时间、完成后模型的质量和打印前切片的预览。切片的预览能够更直观的看到打印件内部的填充结构、添加支撑的预览和壳厚。 
以上两种软件属于比较简单易上手的软件。相对来说可调节性比较少,下面我们来了解一下可调节性更好,功能更强大的几款切片软件。 3、Cura Cura是Ultimaker公司设计的3D打印软件,以“高度整合性”以及容易使用”为设计目标。包含了所有3D打印需要的功能。 首先是机器的选择和设置,在菜单栏的机器菜单中。在此,我们可以添加不同的打印机,设置机器的一些参数等。 
进入Cura的主页面,预设会有Cura小机器人站在打印空间里,最简单什么都不想调整的话,直接用“快速设定”模式,只要选择打印品质,选择打印材料,然后输入线材直径,就可以产生G-Code了。 
要打印更高要求的模型,那我们就需要对软件的参数进行认识。切换到完整模式后,会出现“基本”“高级”“插件”“开始/停止GCode”四个菜单。 

我们对于打印模型的设置主要在“基本”和“高级”两个菜单中。如图所示,参数名称简单直白,相信大多数人都能够理解。相比以上两个软件,Cura增加更灵活的参数设置,例如“底部/顶部厚度”、可选择的“支撑类型”等等。操作界面的模型会跟随我们对参数的设定而随时切片,我们可以根据软件右侧的不同观察模式来预览模型。通过滑动杆来观察模型内部的填充情况。切片完成,软件会将打印的时间、耗材的长度及模型的重量计算出来显示在保存按钮下面。如图,改模型需要1小时44分,用材1.28m,模型重4g。 
以上参数设置完成之后,直接点击

4、KISSlicer KISSlicer的全名是"Keep It Simple Slicer",意指"保持简单"的切片软件。亲嘴切片虽然以简单命名,但是他的功能也相当齐全,除了切片之外,使用介面中也附带了模型、切片、路径的预览视窗。 所有的参数设置都安排在软件右下方。 第一要设定的,是3D打印机的一些参数。 "Bed Size"设定成自己打印机的打印工作区大小。 "Bed Center"设定程工作区XY轴大小的一半。 "Bed Roughness"跟第一层的层高有关。 
再來要设定挤出轴的定址模式,将 Firmware Type设定成 "5D -Absolute E",使用绝对坐标模式。 
第三个要设定的是开始打印前打印机该做的准备工作。第一行是将挤出头的位置归零,第二行是在归零后,将Z轴抬升5mm。第三行是为了KISSlicer的温度设定,只会使用M104指令,单纯设定挤出头目标温度,但是不会等待温度到达之后在还是之后的指令。因此在这边添加M109指令,强迫打印机要等待温度到达目标之后,才能开始打印。M82指令,要求打印机挤出轴使用绝对坐标模式。 
打印结束后打印机该做的事情,在这边设定。第一是将加热头关闭,再來将X轴归零,最后停止马达,让工作台可以順利的被拉出,方便取下作品。 材料的设定 
桌面机所使用的耗材直徑。一般会是3mm或是1.75mm。耗材规格是规格,可是实际粗细还是会有誤差。可以测量后填在这边做校正。可在打印过程中调整挤出量的百分比(可利用M221的指令,或是控制介面中的挤出量调整工具。) "Temperature -> Main"喷头温度设定。这边是设定目标温度的数字。"Temperature -> First Layer"打印第一层时使用的温度。 "Keep-Warm"待机温度。 "Destring"抗牵丝。 "Prime"预挤。 "Suck"回抽。 "Speed"回抽速度。 支撑的设定 
支撑的设定比较简单,这里主要说明一下Skirt,Skirt是在打印之前,先在模型周围打印一圈轮廓,用来确保正式打印时,喷头能够立即吐料。 Style的设定 
"Skin Thickness":壁厚。 "Number of Loops":侧面外壳圈数。 "Extrusion Width"线宽。线宽越细,模型理论上会越精细。 "Infill Extrusion Width":填充线宽。 "Layer Thickness":层高。 "Infill":填充密度。 "Infill Style":填充形态。 "Loops go from inside to Perimeter":绘制外壳的时候,以由內而外的順序绘制。除非有特殊理由,要不然通常都会勾选这項。 "De-String":抗牵丝。 设定完成后将模型载入软件当中,我们可以在窗口中进行观察,右侧显示模型的数量、高度,也可进行角度的调整。 
按下Slice开始切片。 切片完成后,点击Models +Paths可在窗口中进行切片观察。 
不同于以上几种切片软件,KISSlicer的切片预览不仅能够观察每层打印时的内部结构,还能查看该层的喷头移动路径。分别通过横竖两个滑杆来控制。 最后通过SAve按钮来将G-code进行保存,输入打印机就可以打印了。 5、Slic3r Slic3r的操作界面比KISSlicer简单的多,所有参数的设置几乎都集中在左上角的四个菜单里。 
Plater是打印模型的预览窗口,配合左下角的四个按钮,我们可以观察模型的切片路径,有意思的是,该软件可以通过Layers通过二维平面去观察模型的切片路径。 

Print Settings是设置打印件的一些参数的,包括层厚,层数,填充,支撑,打印速度等等。这些参数的设置和上面几种软件的设置是相同的意义,所以就不去一一介绍了。 
Filament Setting是耗材的设置,包括耗材的直径,温度等。 
Printer Settings打印机设置,包括打印机的选择,底板形状,喷嘴直径等。 
设置完成点击右侧Export G-code,输出G-code格式就可以打印了。 6、RepetierHost RepetierHost是一款专业的3d打印软件,内含2种切片程序,这个有最新中文版。安装过程是英文的,安装之后即是简体中文版本。能预测打印花费时间,手动控制打印头移动速度倍率,风扇速度及热床温度、挤出头温度。打印机的设置参数对应于可选择的打印机,已经列出的打印机可以直接选择,如果打印机类型未列出,可以直接输入新名称生成新的打印机配置,新打印机的初始参数与最后选择的当前打印机相同。打印机形状的最小最大值定义了挤出头可以移动的范围,坐标如果为负值表明挤出头超出了热床的范围,热床的左/前坐标定义了打印开始时的加热床位置,通过更改这里的最大/最小值如果固件支持可以移动挤出头到固件定义范围之外。 
对于RepetierHost的使用我就不一一去介绍了,和上面的几款软件都类似,参数的意义也相同。 综上这六款软件,其原理都相同,参数的设置也大同小异。在我们选择打印软件的时候,首先要考虑到自己的打印机型号,其次根据自己所打模型的要求来选择,如果模型要求不高,就选择比较简单的软件进行操作。 |